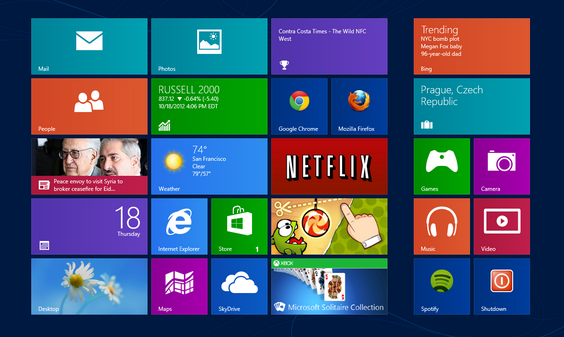New keyboard shortcuts for Windows 8
If you have installed Windows 8 you might have felt that it is built more for laptops / desktops to have touch features.
The feeling is correct, however if you know the right Keyboard shortcuts using Windows 8 without a touch screen interface would be as easy as it would be with one.
Below are all the available shortcut keys for Windows 8:
| Shortcut | Description |
| Windows Key + D | Show Desktop |
| Windows Key + C | Open Charms Menu |
| Windows Key + F | Charms Menu – Search |
| Windows Key + H | Charms Menu – Share |
| Windows Key + K | Charms Menu – Devices |
| Windows Key + I | Charms Menu – Settings |
| Windows Key + Q | Search For Installed Apps |
| Windows Key + W | Search Settings |
| Windows Key + Tab | Cycle through open Modern UI Apps |
| Windows Key + Shift + Tab | Cycle through open Modern UI Apps in reverse order |
| Windows Key + . | Snaps app to the right (split screen multitasking) |
| Windows Key + Shift + . | Snaps app to the left (split screen multitasking) |
| Windows Key + , | Temporarily view desktop |
| Alt + F4 | Quit Modern UI Apps |
| Windows Key + E | Launch Windows Explorer Window |
| Windows Key + L | Lock PC and go to lock screen |
| Windows Key + T | Cycle through icons on taskbar (press Enter to launch app) |
| Windows Key + X | Show Advanced Windows Settings Menu |
| Windows Key + E | Launch Windows Explorer Window |
| Windows Key + Page Down | Moves Start screen and apps to secondary monitor on the right |
| Windows Key + M | Minimize all Windows |
| Windows Key + Shift + M | Restore all minimized Windows |
| Windows Key + R | Open Run dialog box |
| Windows Key + Up Arrow | Maximize current window |
| Windows Key + Down Arrow | Minimize current window |
| Windows Key + Left Arrow | Maximize current window to left side of the screen |
| Windows Key + Right Arrow | Maximize current window to right side of the screen |
| Ctrl + Shift + Escape | Open Task Manager |
| Windows Key + Print Screen | Takes a Print Screen and saves it to your Pictures folder |
| Windows Key + Page Up | Moves Start screen and apps to secondary monitor on the left |
| Windows Key + Pause Break | Display System Properties |
| Shift + Delete | Permanently delete files without sending it to Recycle Bin |
| Windows Key + F1 | Open Windows Help and Support |
| Windows Key + V | Cycle through notifications |
| Windows Key + Shift + V | Cycle through notifications in reverse order |
| Windows Key + 0 to 9 | Launch/show app pinned to taskbar at indicated number |
| Windows Key + Shift + 0 to9 | Launch new instance of app pinned to taskbar at indicated number |
| Alt + Enter | Display Properties of selected item in File Explorer |
| Alt + Up Arrow | View upper level folder of current folder in File Explorer |
| Alt + Right Arrow | View next folder in File Explorer |
| Alt + Left Arrow | View previous folder in File Explorer |
| Windows Key + P | Choose secondary display modes |
| Windows Key + U | Open Ease of Access Center |
| Alt + Print Screen | Print Screen focused Window only |
| Windows Key + Spacebar | Switch input language and keyboard layout |
| Windows Key + Shift +Spacebar | Switch to previous input language and keyboard layout |
| Windows Key + Enter | Open Narrator |
| Windows Key + + | Zoom in using Magnifier |
| Windows Key + – | Zoom out using Magnifier |
| Windows Key + Escape | Exit Magnifier |